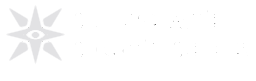Here's a quick-n-dirty tutorial video of how I make spheres in TrenchBroom. There's no audio or annotations and a few mistaken pauses, but the written steps below will guide you through the process. I know there's other methods out there but I find this method more robust and reliable.
You can also adapt the ideas here to quickly make a torus/donut, curved pipe, etc.
Caveat: Most of the vertices will end up off-grid. This isn't a major problem for modern source ports and compilers but vanilla Quake probably won't like it.
You can also adapt the ideas here to quickly make a torus/donut, curved pipe, etc.
Caveat: Most of the vertices will end up off-grid. This isn't a major problem for modern source ports and compilers but vanilla Quake probably won't like it.
Solid spheres
- Set your grid to 16 units.
- Create a pointed rhombus that's 256 units high by 128 wide.
- Use the duplicate/rotate method on the rhombus to create a circle. We're creating a circle of 24 sides, so the angle of rotation for each duplicate will be (360° ÷ 24) = 15°.
- Set your grid to 4 units, select the circle, then select 'Snap Vertices to Grid' from the Edit menu. This ensures that the points of your circle are on grid.
- Use the clip tool to remove the right hand half of the circle.
- View the extruded half-circle from above, and duplicate it, then move the duplicate next to the original and keep it selected.
- Switch to Rotate mode, and move the origin point of the rotate tool to one of the corner points where the two half-circles are aligned.
- Rotate the duplicate by the same number of degrees that you used to create the circle in step #3. You now have two half circles facing each other with a wedge shaped gap between them.
- Select the inner faces of both the half circles: Ctrl+click one face, then the other. Now select 'CSG -> Convex Merge' from the Edit menu. A new wedge shape will be created – it should look like a segment from an orange.
- Delete the two original half-circles leaving just the wedge shape.
- Select the wedge shape, duplicate it in place and leave it selected, then select the Rotate tool and set its origin to the end point of the wedge. Rotate the duplicate wedge by the same number of degrees in steps #3 and #7.
- Now continually press Ctrl+R to duplicate the rotated segment and TrenchBroom will apply the transformation cumulatively to each new duplicate. Stop when the sphere shape is complete.
- Select all the segments and apply 'CSG -> Convex Merge' from the Edit menu to combine all the segments into a single shape.
- To have smooth shading applied to the sphere (using compatible light tools), select it then right click and select 'Create Brush Entity -> func -> detail-wall'. You can then switch to the entity editing panel and add a new property of _phong with a value of 1.
Hollow spheres
The process is mostly the same as for solid spheres. The only difference is that between steps #5 and #6 above, you must extrude all the faces of the half-circle to create new brushes. Then delete the inner solid part of the sphere to leave an arc of brushes. Group the arc of brushes into a group (don't use Convex Merge). Now continue with step #6 above. When you reach #13, you'll need to ungroup all the wedges first before you can then Convex Merge them all together into a hollow sphere.Notes
I'm using TrenchBroom to make higher-than-Quake-resolution dioramas. I don't have the same concerns for performance as a Quake level designer. Regardless, the sphere created here has too many faces and will crash the BSP compiler with a 'too many faces' error. The sphere will need either of these changes:- For standard Quake maps you'll want to reduce the number of faces in step #3 to create a lower poly sphere.
- To use the higher poly version as described, you can use the clip tool to cut it into four, then use the Group tool to keep them all together. Alternatively, don't merge all the brushes in step #13 and instead just make a group.
Last edited: